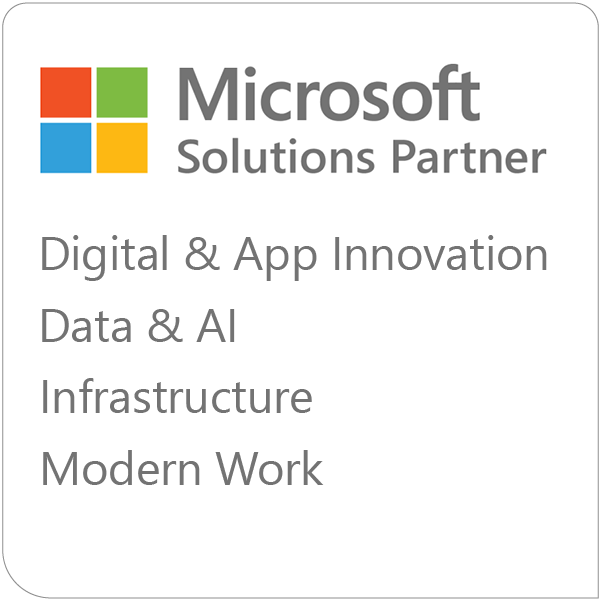In today’s professional landscape, it’s incredibly rare to find a team that isn’t equipped to seamlessly collaborate and work remotely. The shift to hybrid and fully remote work was accelerated by the 2020 Covid-19 pandemic. Since then, collaboration tools like Microsoft Teams have become second nature to teams around the world.
Despite some organizations pushing for a return to in-office culture, with an impressive 320 million users worldwide, Microsoft Teams is here to stay. You’re likely familiar with Microsoft Teams’ daily applications like video calling and chatting, but there’s a chance you might not be using the platform’s more advanced features to their full potential. Read on to discover the lesser-known world of Teams, with features that you’ll want to start using today!
Microsoft Teams advanced features
What are the “advanced features” of Microsoft Teams that you could be using to streamline your work and enhance your communication? We’re glad you asked.
Here are our top picks for features to try:
- Microsoft Teams Premium meeting features
- Together mode for everyone
- Mesh for Microsoft Teams
- Multi-language meeting support
- Advanced webinar capabilities
- Centralized document management
- Automated workflows
- Speaker coach
- Reusable whiteboards
- Workload management
- Team-wide alerts
- Filters
- Customizable sidebar
- Secure collaboration
- Integrations
This list includes newer Microsoft Teams features as well as some classic favorites. Let’s dig into the details of each one.
1. Elevate Your Experience with Microsoft Teams Premium
Microsoft Teams Premium features are meant to make meeting with your team easier than ever. Launched in 2023, Teams Premium offers advanced meeting capabilities, such as meeting guides, branding, and custom meeting templates. It includes intelligent recap features that automatically generate meeting notes, recommended tasks, and personalized highlights.
More on Intelligent Recap
The intelligent recap feature in Microsoft Teams uses AI to automatically summarize meetings, making it easier for users to catch up and plan next steps efficiently. Located under the new ‘Recap’ tab in the Teams calendar and chat, this feature offers AI-driven insights such as auto-generated meeting notes, suggested tasks, and personalized highlights, enabling users to quickly access key information, even if they miss the meeting.
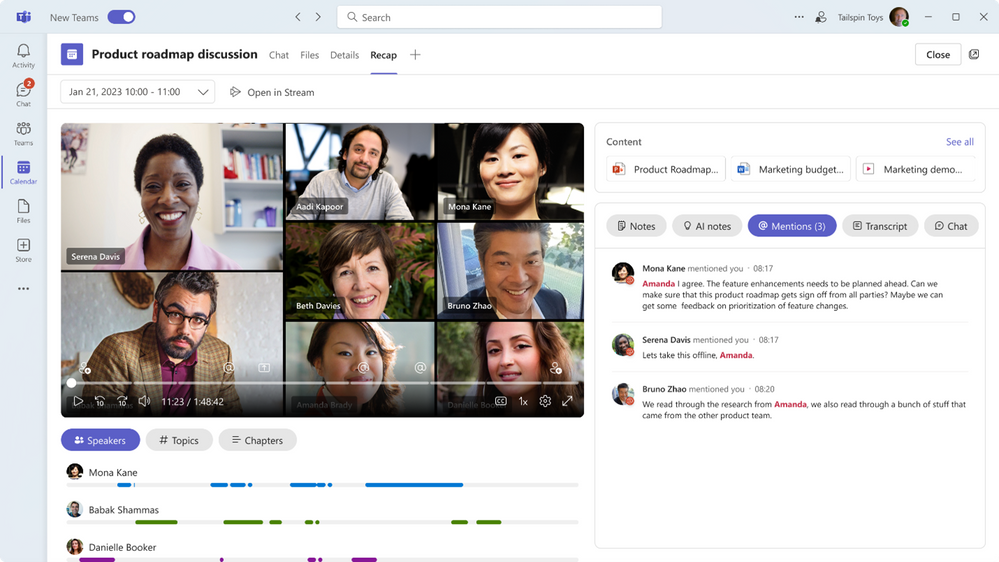
You may also like: [Podcast] Microsoft Teams: Awesome Features for Enhanced Work Efficiency
2. Together Mode for All
You may already know about Together Mode, where participants are placed in a shared virtual environment. In the past, this feature was limited based on meeting size. Now it’s available for all meetings, regardless of size. This feature can make meetings feel more interactive and engaging.
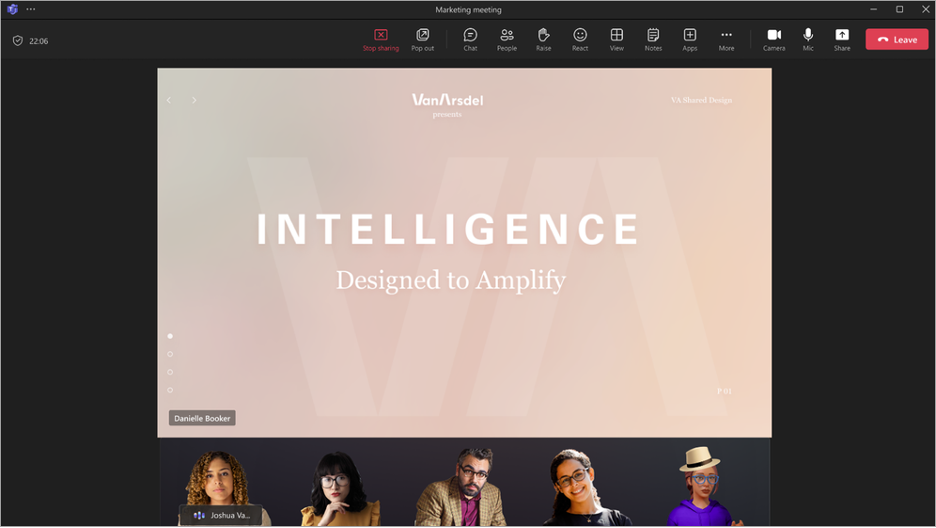
3. Step Into the Metaverse with Mesh for Microsoft Teams
This feature brings mixed reality capabilities to Teams, allowing users to create and join immersive 3D meetings using avatars. It's part of Microsoft's push towards the metaverse, providing new ways to collaborate in virtual environments.
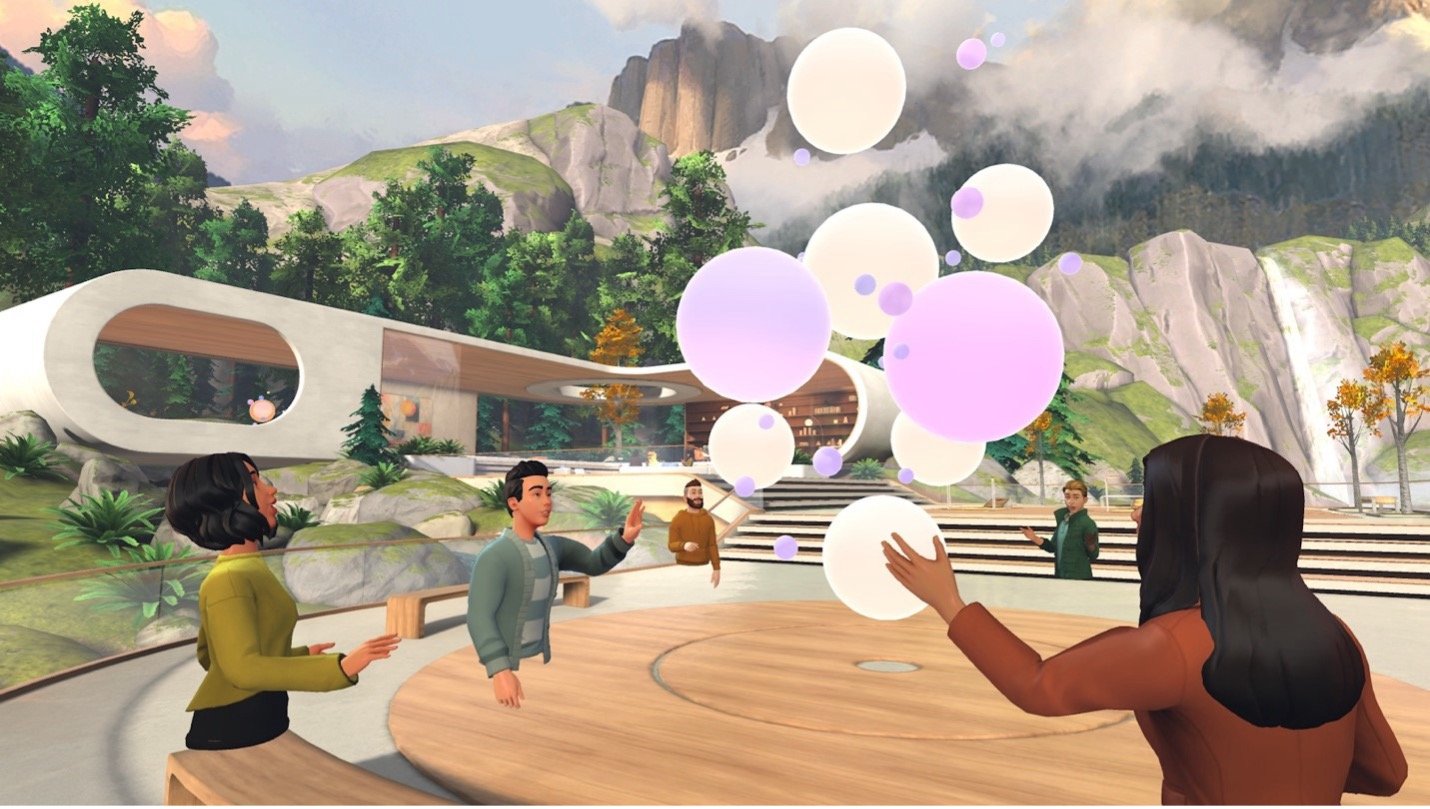
4. Breaking Language Barriers with Multi-Language Meeting Support
Teams now supports real-time translations and transcripts in multiple languages, enhancing accessibility and communication for global teams. This feature allows participants to follow along in their preferred language, breaking down language barriers and fostering better collaboration.
5. Advanced Webinar Capabilities
Teams has introduced new features for webinars, including registration management, customized attendee experiences, and detailed reporting and analytics. These capabilities help organizations host more engaging and informative webinars, offering tools to track attendance, manage registrations, and provide a tailored experience for participants.
6. Centralized Document Management
Teams’ centralized document management allows users to customize their site for file storage and sharing. Combining OneDrive and SharePoint with Teams can create a place for all your documents, contacts, tasks, calendars, and OneNote notebooks to live. Organize your files into document libraries, create lists to organize data, organize sites into hubs, and more.
7. Streamline with Automated Workflows
Tired of creating the same tasks for yourself or your team over and over? Create flows that automate those repetitive tasks with Power Automate. The Power Automate app allows you to create and manage workflows, streamline your approval process, and even use a bot to trigger scheduled flows, all within Teams.
8. Perfect Your Presentations with Speaker Coach
Are you looking to improve your presentation skills? Maybe banish the “ums” from your vocabulary or work on your speaking speed. Microsoft Teams Speaker Coach can help.
Speaker Coach is another Microsoft Teams feature that you might not be using to your full potential. To use it, start your meeting and go to More (…). Under “Language and Speech” select “Turn on Speaker Coach.”
After your meeting, Speaker Coach will send a report that only you can see. The report evaluates your presentation based on metrics like speaking pace, intonation, repetitive language, and more.
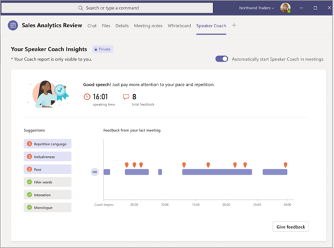
9. Reusable whiteboards and Follow
Every Teams meeting has a dedicated whiteboard that meeting participants can use to sketch out ideas, make lists, share images and videos, and more. The whiteboard is saved as a .whiteboard file on OneDrive so you can access it even after the meeting.
You can also reuse your whiteboards in new meetings. While in your meeting, click “Share” and select “Microsoft Whiteboard.” This will automatically create a new whiteboard. If you want to share an existing one instead, click the Home icon to see all of your saved whiteboards.
One lesser-known feature of whiteboards is Follow. Follow lets you invite whiteboard collaborators to follow your point of view as you move around the board. To do this, click your profile icon in the top right corner of the screen and select “Everyone follow me.” Participants will receive an invitation to follow your view. If no response is received after 20 seconds, they’ll automatically start following you.
10. Workload management
If you’re already assigning your team tasks, take advantage of Planner for task management. Start by creating a team channel and then associate a specific planner with it. Your team members can track tasks, receive notifications for new tasks, and more with this plugin.
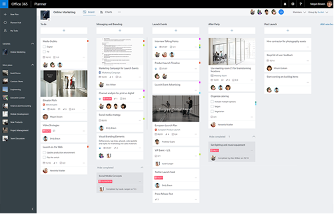
11. Team-wide alerts
Don’t want to bog down your entire team with another company-wide email? Try creating a channel for that in Teams instead. Team-wide alerts allow you to notify your team of important changes, updates, or news instantly without getting lost in their inbox. Also, it’s easier for your team to refer back to these updates when they’re all in one centralized channel in Teams rather than searching through their cluttered inbox.
12. Have Fun with Filters
Sometimes you want to make a few tweaks to the appearance of your Teams video. Teams has had two basic filters, Adjust Brightness and Soft Focus, for a while.
Microsoft recently rolled out a set of newer, more advanced Teams filters. You can find these filters under “Video Effects.” The filters include various visual effects like animated frames and hue changes and can help you personalize your video stream.
You can also now use 20+ of the most popular Snapchat Lenses in Teams (just in case your meeting calls for an animal on your head or sparkles dancing in the background.)
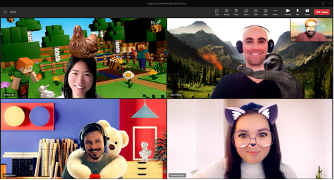
13. Customizable sidebar
When you open Microsoft Teams, you’ll see a number of icons in the sidebar for things like Chat, Calls, Files, and more. Don’t like the order of the apps in your sidebar? Just drag and drop to re-arrange them.
Here’s another helpful trick: say you want to quickly navigate to “Calendar,” which is the 4th icon on your sidebar. You can get there by using the shortcut CTRL+A+4.
14. Secure collaboration with external users
Teams allows you to invite external users like customers, vendors, or suppliers to join channels and chats, giving them the ability to securely collaborate with you in real time instead of over email. Anyone with an email account (business or personal) can be invited to your organization and admins can control what features these guests have access to. All Office 365 programs, including Teams, meet a variety of security compliance standards, like ISO 27001, HIPPA, and SOC 2, so you can rest assured that your site will remain protected even when collaborating with external users.
15. Integrations
Your business likely uses more than just Office 365 products to function. Take advantage of the full Teams Store to download useful integrations with the tech you’re already using. The Emergent Software team utilizes many of these integrations to streamline our daily processes with plugins for Smartsheet, Power BI, OpsGenie, and Polly. Integrating the tools you already use into Teams can help to centralize your day-to-day work so you spend less time jumping around from platform to platform and work all in one place.
(Bonus!) Coming Soon: Improved Chat UI
Microsoft Teams is set to enhance its messaging experience by integrating chats and channels into a unified interface. This update aims to streamline communication by bringing together direct messages and channel discussions, making it easier for users to access relevant conversations quickly. The new design, currently in testing, seeks to improve user experience by reducing the separation between individual and group chats, allowing for more efficient communication within organizations.
As you can see, Microsoft Teams is a powerful platform that is built for more than just the basics. By leveraging these advanced features, you can transform the way your team operates, making your meetings more engaging, your processes more efficient, and your communication more effective. Let our team of experts help you and your team unlock the potential this tool has to transform your work.
Contact us today to get started!
Advanced Microsoft Teams Features FAQ
1. What are the new features in Microsoft Teams?
Microsoft Teams has introduced several new features recently, including Microsoft Teams Premium, Together Mode for Everyone, Mesh for Microsoft Teams, Multi-Language Meeting Support, Advanced Webinar Capabilities, and more. These features are designed to enhance collaboration, improve meeting experiences, and streamline workflows.
2. How to make Microsoft Teams better?
To make the most out of Microsoft Teams, consider utilizing its advanced features such as automated workflows, Speaker Coach, reusable whiteboards, team-wide alerts, customizable sidebar, secure collaboration with external users, and integrations with other productivity tools. Additionally, staying updated with the latest features and regularly training your team can help maximize the platform’s potential.
3. Can I customize my Microsoft Teams interface?
Yes, you can customize your Microsoft Teams interface by rearranging the sidebar icons, using filters for video effects, and integrating various apps and tools from the Teams Store to suit your workflow and preferences.
4. How can I improve my presentation skills using Microsoft Teams?
Microsoft Teams offers a feature called Speaker Coach, which provides personalized feedback on your presentation skills. After a meeting, Speaker Coach sends you a report evaluating your speaking pace, intonation, and use of repetitive language, helping you to improve your presentation skills over time.
5. How does Microsoft Teams support global collaboration?
Teams support global collaboration through features like Multi-Language Meeting Support, which provides real-time translations and transcripts, allowing participants to follow along in their preferred language. Additionally, Teams Shared Channels facilitate seamless collaboration with external partners, making cross-organizational communication more integrated.
Feel free to contact us if you have any more questions or need assistance in unlocking the full potential of Microsoft Teams for your organization.